How to create a chart¶
The Charts panel area is typically empty before you create a chart. There are two primary types of charts you can create - image charts and scatter plot charts.
To create an image chart for a Run or a Table, select the IMAGE column (click the column header),
RightClick on the IMAGE column header, and select Create 2D Chart on the popup
menu. Alternatively, you can press 2 after selecting the IMAGE column.
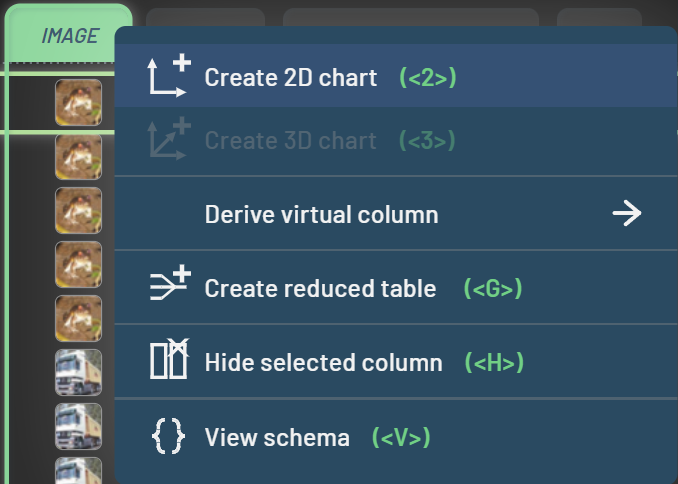
To create a 2D or 3D scatter plot chart, select the columns that you want to plot, RightClick
on the one of the selected columns, and select Create 2D Chart or Create 3D Chart on the popup menu. Alternatively,
after selecting the columns, press 2 to create a 2D chart or 3 to create a 3D
chart. Note that you can select the “colored by” column along with the plot axis columns, that is, the 2D scatter
plot will be colored by the 3rd column you selected. If no 3rd column selected, the plot will be colored by a default
metric, often by label.

In the example below, an image chart and a 2D scatter plot of RMSE vs LOSS are presented in the Charts panel area. The individual chart title bar shows the column names. For the scatter plot below, RMSE/LOSS/LABEL correspond to X-axis, Y-axis, and Color, respectively. The selected chart, highlighted by the green outline, can be tweaked with the settings in the Charts toolbar, such as the point size slider. See How to tweak a chart for details.
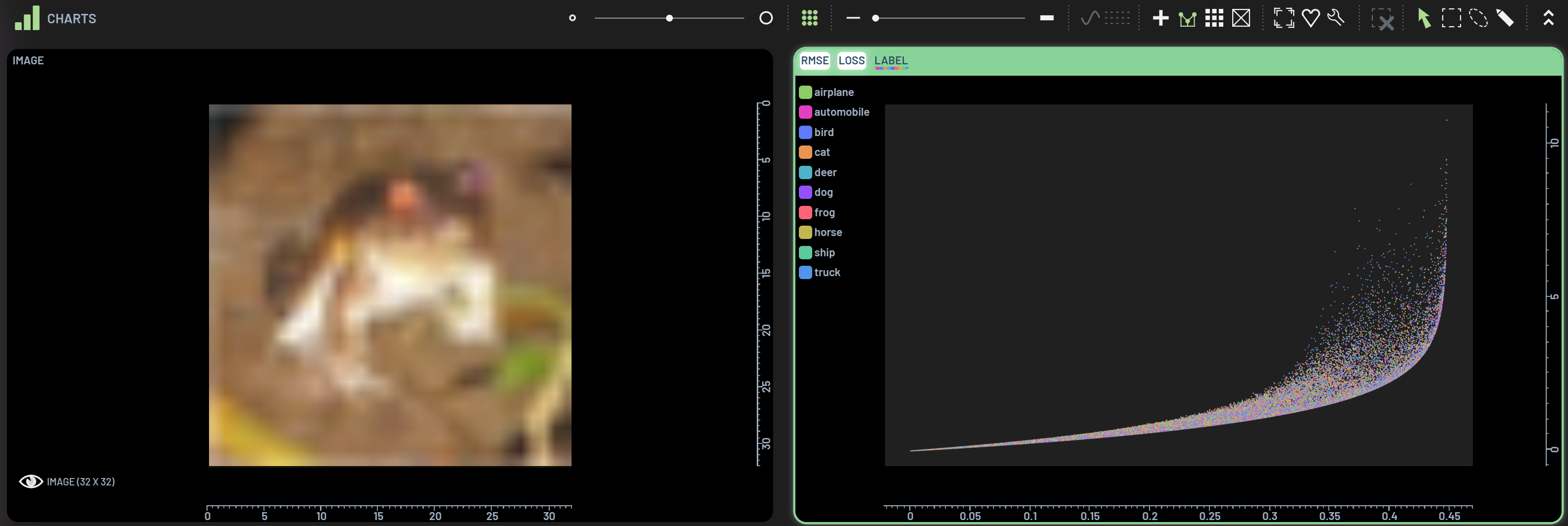
Image chart
An image chart can be overlaid by Label and Predicted_Label. Select Image, Label and Predicted_Label, and then create a 2D chart. The label and predicted label infomation will be displayed on the lower left corner of the image chart. Alternatively, the Label and Predicted Label properties can be added to an image chart by overlaying properties on a chart.
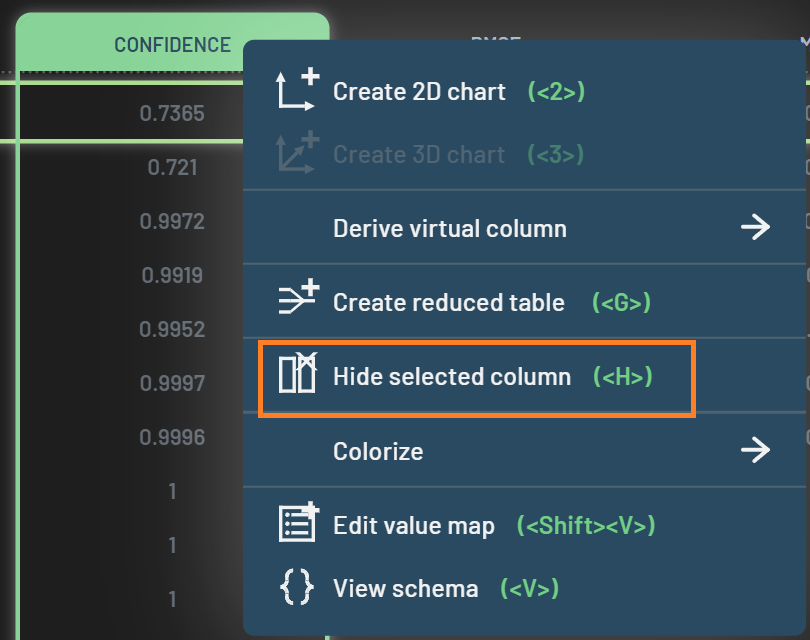
Shortcuts 2 & 3
These two keyboard shortcuts are super convenient to create 2D or 3D charts.
Press 2 to create a 2D chart when one or more columns are selected.
Press 3 to create a 3D chart when three or more columns are selected.
2D chart
The column types (e.g., image, numeric) and the order of column selection determine how the 2D chart is constructed.
One image (or BBs) column selected -> image (or BBs) chart
image + BBs + BBspredicted selected -> BBs overlaid image chart
One single-numeric column selected -> Example ID / column_name scatter plot colored by a default metric (e.g., label)
Two single-numeric columns selected -> column1_name / column2_name scatter plot colored by a default metric (e.g., label)
Three or more single-numeric columns selected -> column1_name / column2_name scatter plot colored by column3_name
One 2-numeric column (e.g., a 2D-embeddings column) selected -> column_name0 / column_name1 scatter plot colored by a default metric (e.g., label)
3D chart
The column types (e.g., image, numeric) and the order of column selection determine how the 3D chart is constructed.
Three single-numeric columns selected -> column1_name / column2_name / column3_name scatter plot colored by a default metric (e.g., label)
Four or more single-numeric columns selected -> column1_name / column2_name / column3_name scatter plot colored by column4_name
One 3-numeric column (e.g., a 3D-embeddings column) selected -> column_name0 / column_name1 / column_name2 scatter plot colored by a default metric (e.g., label)