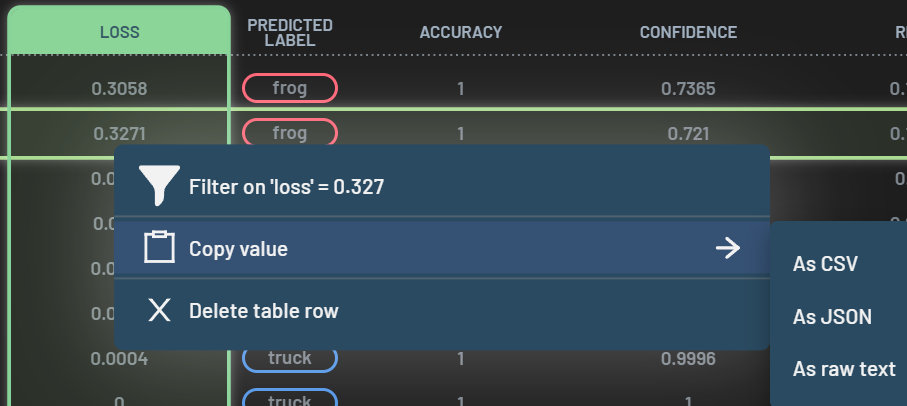How to manipulate metrics/example tables¶
The tabular data displayed in the Rows are referred to as Metrics when looking at a Run, and Examples when looking at a Table. Both of them share the same features and functionalities. A few basic operations, like selecting rows, sorting columns, hiding/showing columns, and copying values are presented here on a metrics table. Advanced operations such as deriving virtual columns will be discussed separately in later sections.
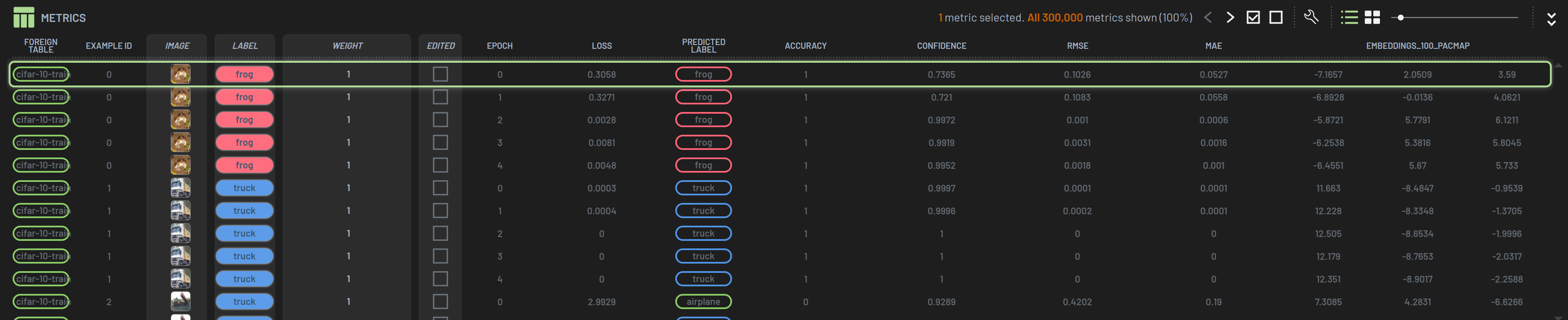
Selecting rows¶
The selected rows are indicated by green outlines around the rows. Some selecting operations include:
Click a row to select the row
CTRL + click to select multiple rows
CTRL + click on a selected row to unselect the row
SHIFT + click to select consecutive rows
Press up/down arrow to select previous/next row
Press CTRL + up/down arrow to select previous/next sample (skip the rows of the same sample if multiple epochs recorded)
Click the
Select allicon (square with check mark) or press A to select all rowsClick the
Clear selectionicon (empty square) or press S or press ESC to unselect all rows

Warning
Pressing S or ESC unselects not only all rows, but also all columns and
charts, whereas clicking the Clear selection icon only unselects all rows.
Selecting columns¶
The selected columns are indicated by green outlines around the column and green backgrounds on the column’s header. To select a column, click the column’s header. To select multiple columns, CTRL + click the column’s headers.
Sorting columns¶
Most columns in the Metrics/Example panel can be used to sort the rows. When hovering over a column header, a – symbol will appear to the right of the column’s name. Clicking – once will sort the table on the column in ascending order (indicated by ^), clicking it again will sort it in descending order (indicated by ˅), and clicking it one more time will reset the sorting.
Sorting on multiple columns can be done by sorting the first column as above and then holding CTRL while sorting another column. The second sorted column is indicated by double ^ or double ˅ symbol. For multi-sorting, the earlier sorted column has priority.
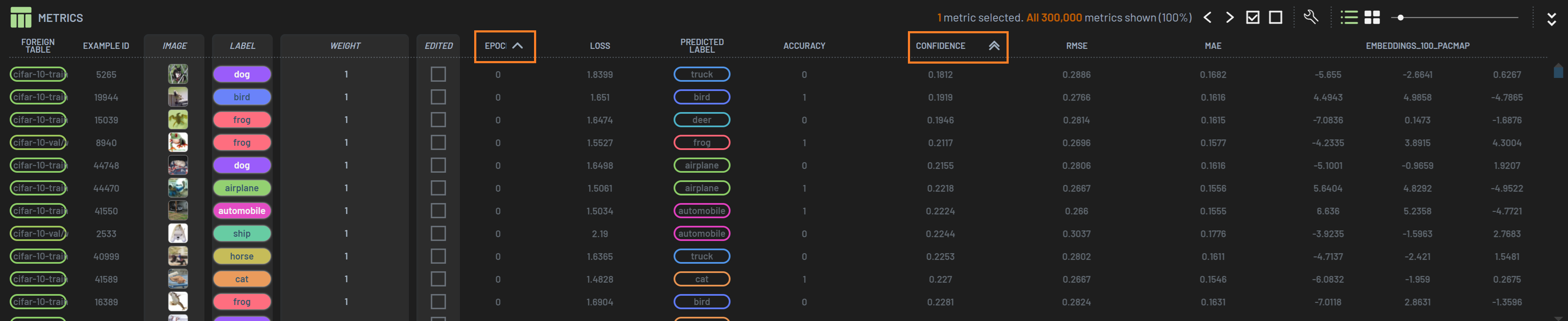
Hiding/showing columns¶
You may want to hide some columns if the Rows panel gets too crowded. Any column can be hidden or shown. To
hide a column, RightClick on the column’s header and click Hide selected column in the popup
menu, or press H after selecting a column. You can hide multiple columns at once by selecting
multiple columns followed by the hiding operation.
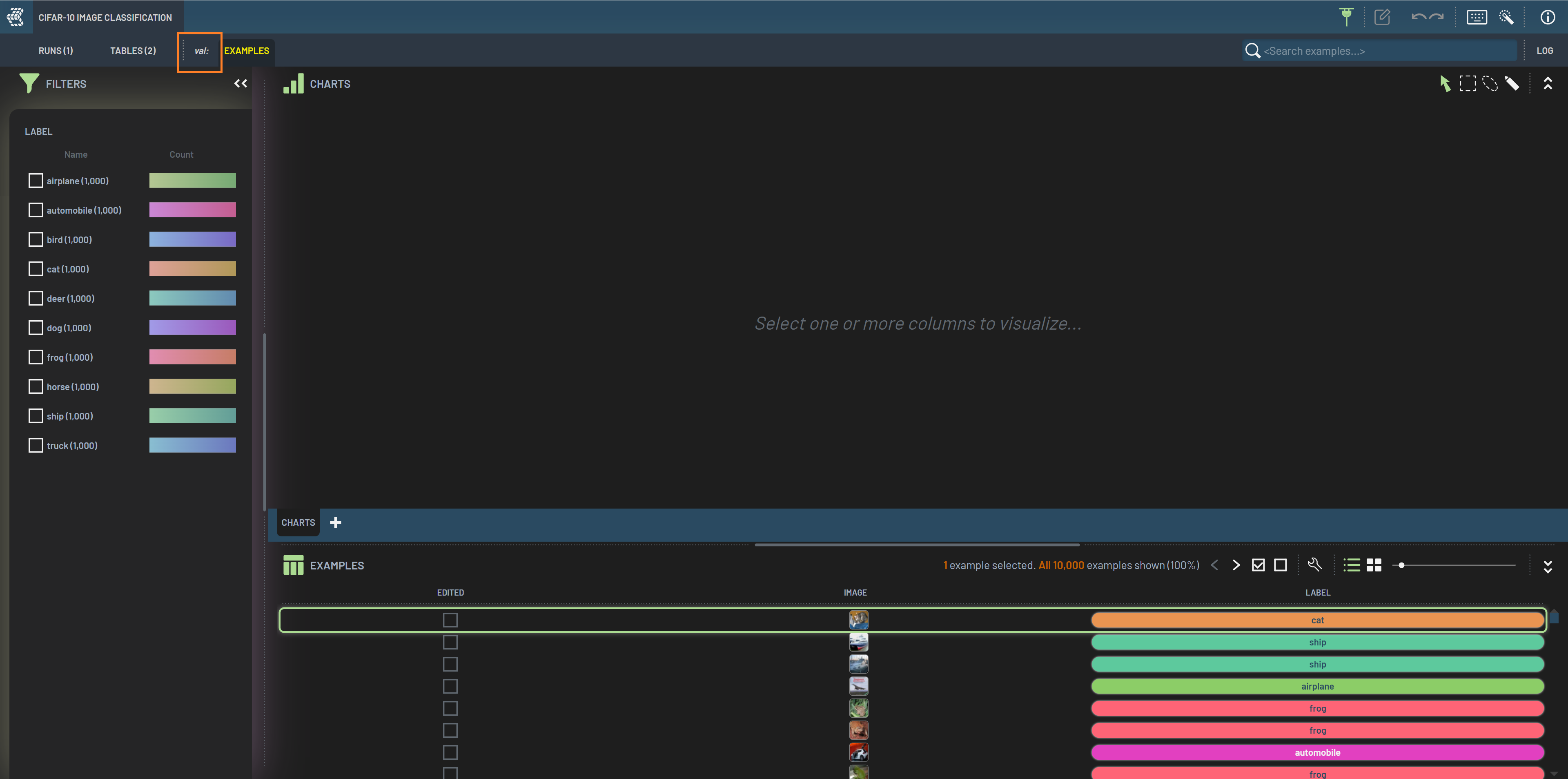
To show a hidden column, click the wrench icon on the table’s toolbar and click the eye icon next to the column’s name in the popup menu. Column names with an open eye are those that are shown, whereas those with a closed eye are hidden. Note: some columns’ names may be nested in another column as indicated by an arrow. For example, the Image column is nested in the Example ID.
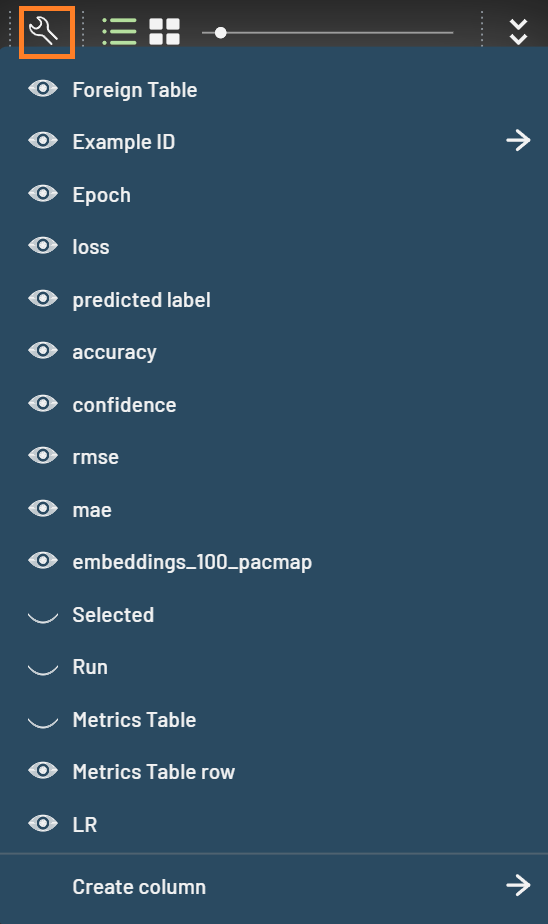
Showing or hiding a column can also be done in the Filters panel. Find the column’s name you want to show or hide. To hide a column that is currently shown, click the open eye icon that shows when hovering over the column filter’s title bar.
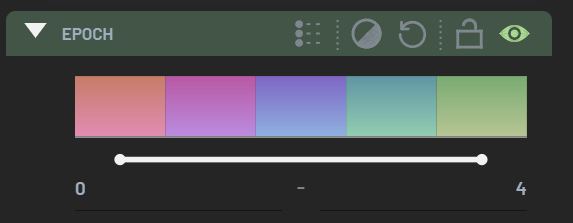
To show a hidden column, click the closed eye icon on the column filter’s title bar.

Note that showing or hiding columns from the Filters panel will show or hide the columns in the metrics table, but the corresponding filters are always displayed in the Filters panel.
Copying values¶
To copy values from the Rows panel, (multi-)select the columns and rows that you want to copy the values from, then
RightClick on one of the selected rows to bring up the popup menu, and select Copy values as CSV,
JSON, or raw text format. The values will be copied to the clipboard, which can be pasted into other files.