How to tweak a chart¶
There are many handy tools associated with charts. You can utilize these tools to adjust your chart’s appearance.
Charts Toolbar¶
The Charts Toolbar is located on the top of the Charts panel. The available tools may vary when different charts are selected.
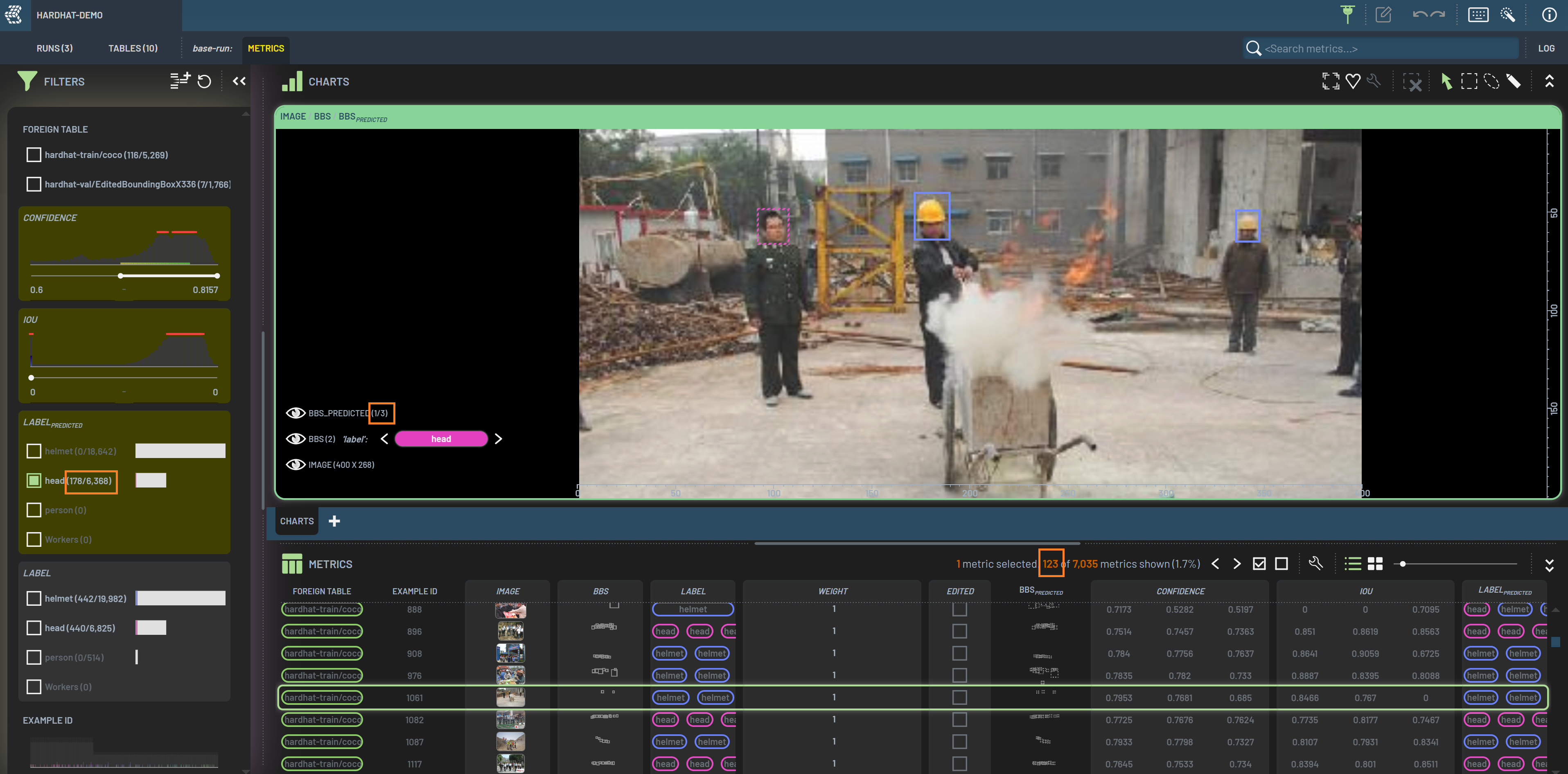
The tools in the Toolbar above from left to right are (hover over the icons in Dashboard to see the tooltips):
Point size slider: Adjust scatter point sizes
Show/hide filtered-out points: Show or hide filtered-out points in grey
Line opacity slider: Adjust the opacity of the connecting lines of same sample across epochs; default 0
Smooth lines: Smooth the connecting lines to non-straight lines connecting two points; grey out when line opacity=0
Show/hide filtered-out lines: Show or hide filtered-out lines in grey; grey out when line opacity=0
Show partially filtered-in samples across epochs: when only partial data points of a sample are filtered in, click this icon to show the rest of the data points of this sample across all epochs. E.g., of 5 epochs, only Epochs 1 & 2 of a sample are originally filtered in by applying some filters and, after clicking this icon, all 5 epochs of this sample will show up.
Points: Plot as points (default for all scatter plots)
Boxes: Plot as boxes (used for confusion matrix plots)
Interpolate: Apply interpolation algorithms to the plot
Snap all to contents: Snap the chart to fit the chart window; Shortcut Y
Favorite chart: Mark a chart as favorite chart, so that it will be automatically created next time
Tweak chart (wrench): Open a dialog with a full spectrum of chart tweaking functionalities
Clear all polygon selections: Clear all polygon (e.g., lasso) selections; grey out when no polygon selection applied; shortcut CTRL+D
Pan/rotate viewport: Pan 2D chart or rotate 3D chart; Shortcut Space or Q
Rectangle selection: Draw a rectangle on a chart to filter data points; shortcut W
Lasso selection:Draw a lasso on a chart to filter data points; shortcut E
Paint bounding box: Draw new bounding box on ground truth BBs chart; shortcut U
Most of the tools are intuitive and easy to use, while others require a bit more explanation and will be detailed in subsequent tutorials. Below is an example of 3D embeddings charts with connecting lines and without connecting lines.
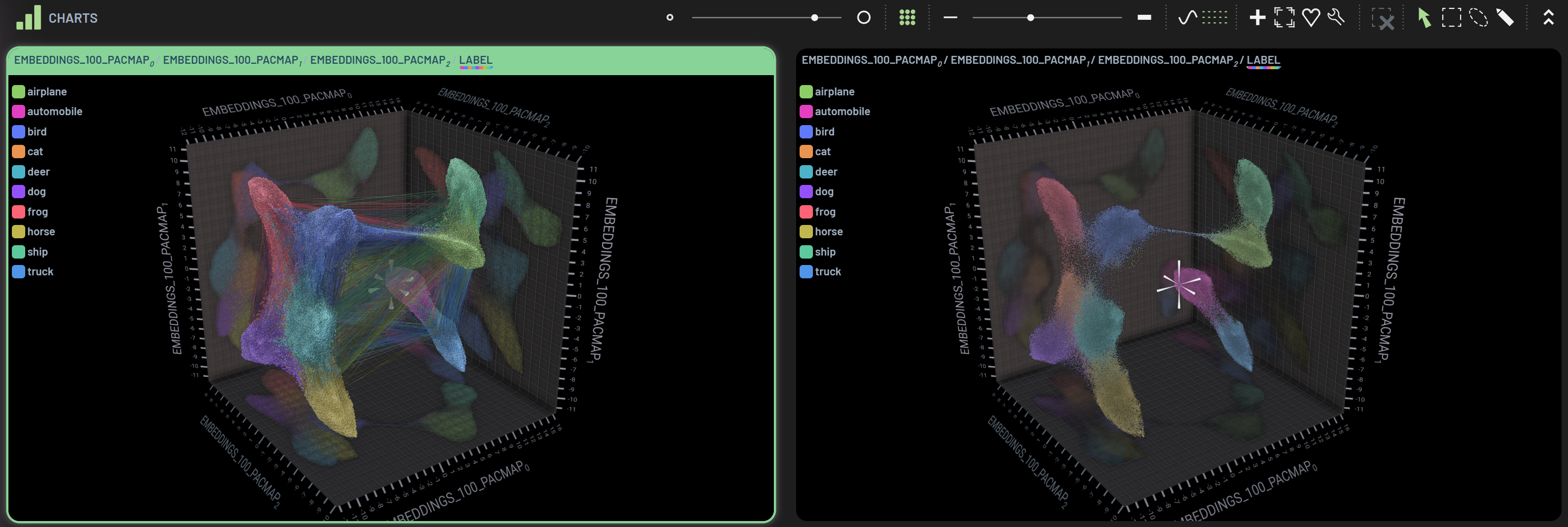
Tweak Chart dialog¶
After clicking the Tweak Chart wrench icon, a dialog shows up next to the selected chart. You can tweak many things in
this dialog. For example, a column selected in the radius column will be used to scale the radius of the data points based
on the column’s values. The example below shows larger data points with bigger losses in the 3D embeddings chart. This
additional column applied is reflected on the chart’s title bar.
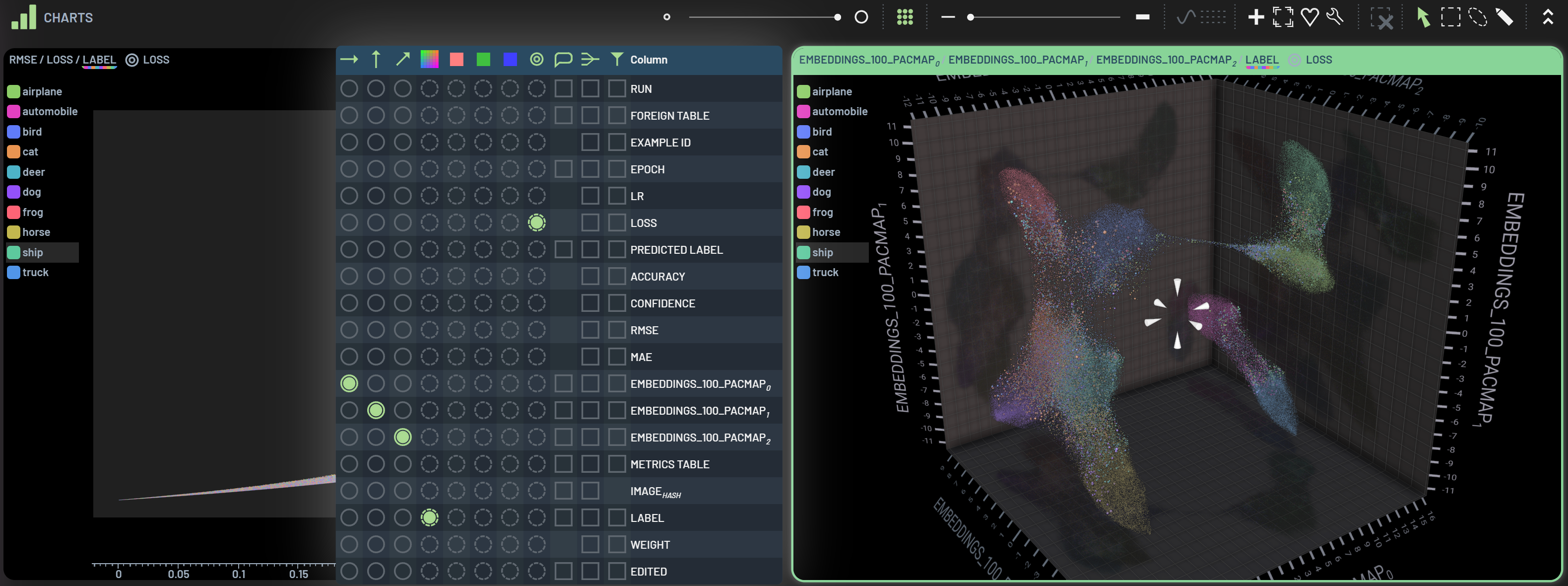
In the Epoch vs Loss chart below, the reducing (averaging) operation is applied on the Epoch and Label columns. Each point on the chart represents an average loss of a given label on a given epoch across the entire dataset.
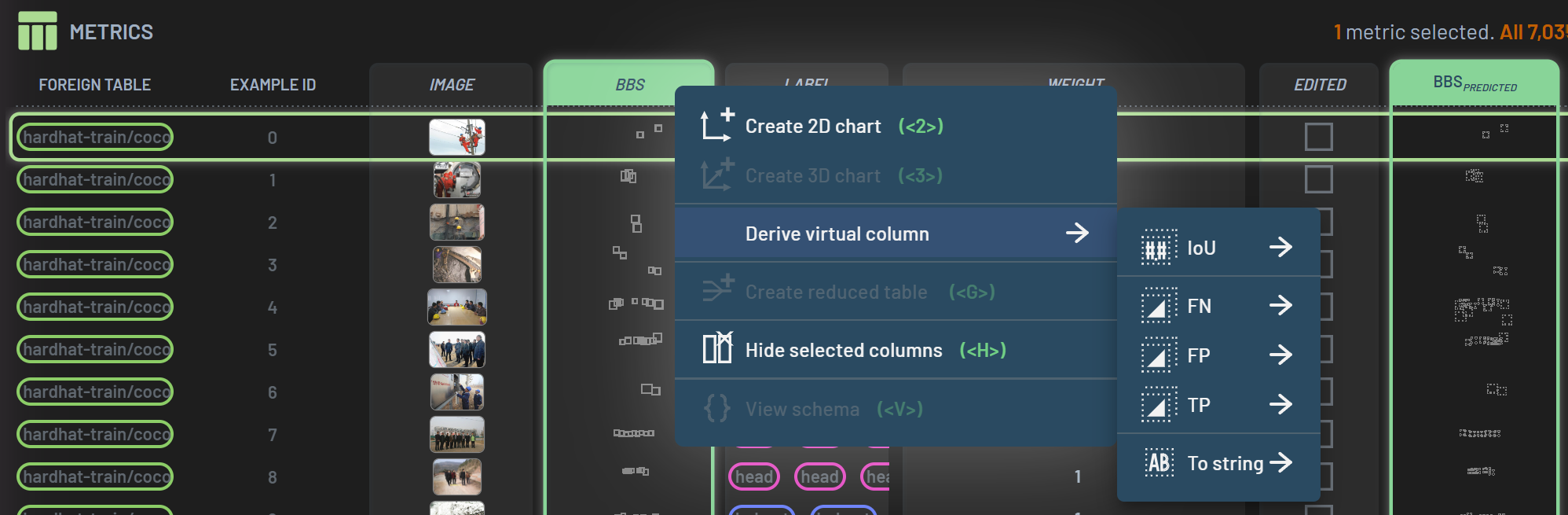
You can also change an existing column (e.g., color column) in a chart to another column in the Tweak Chart dialog.