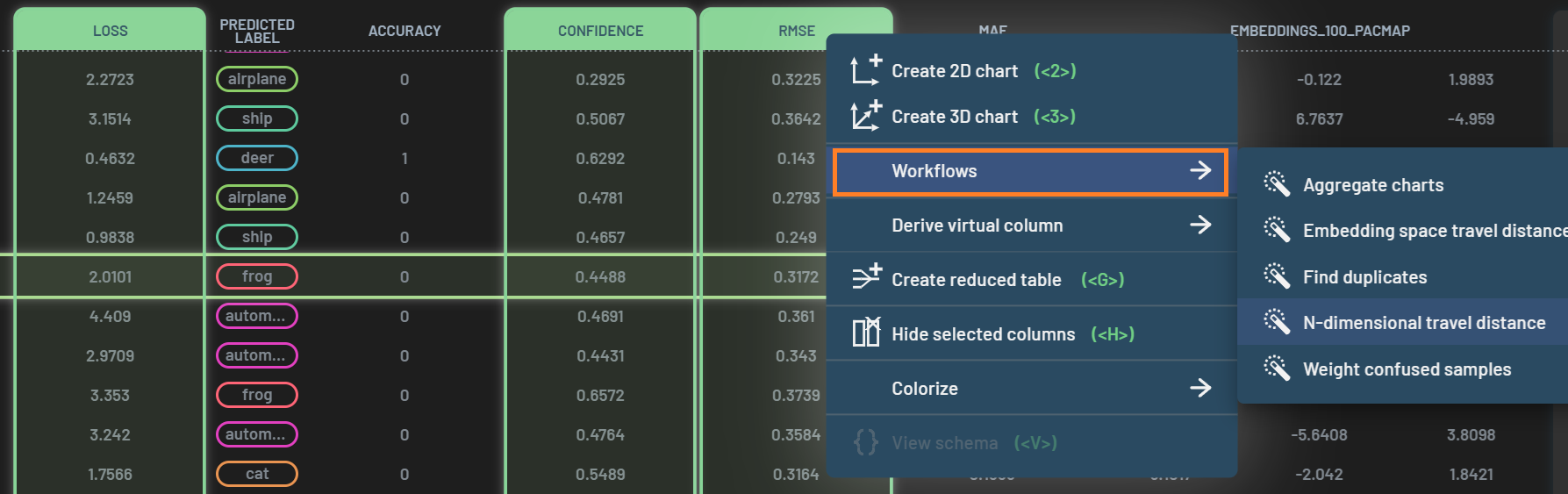How to use workflows¶
The Dashboard provides various workflows to walk you through common scenarios that may be used to
analyze and improve your data. The Workflows dialog will automatically show up when a Run is opened. You may
uncheck SHOW THIS WINDOW AUTOMATICALLY at the bottom of the Workflows dialog if you prefer to avoid that default
behavior. You can click the heart icon to mark a workflow as a favorite. Favorite workflows will be displayed at the
front of the list. To bring up the Workflows dialog manually, click the wand icon in the upper right corner.
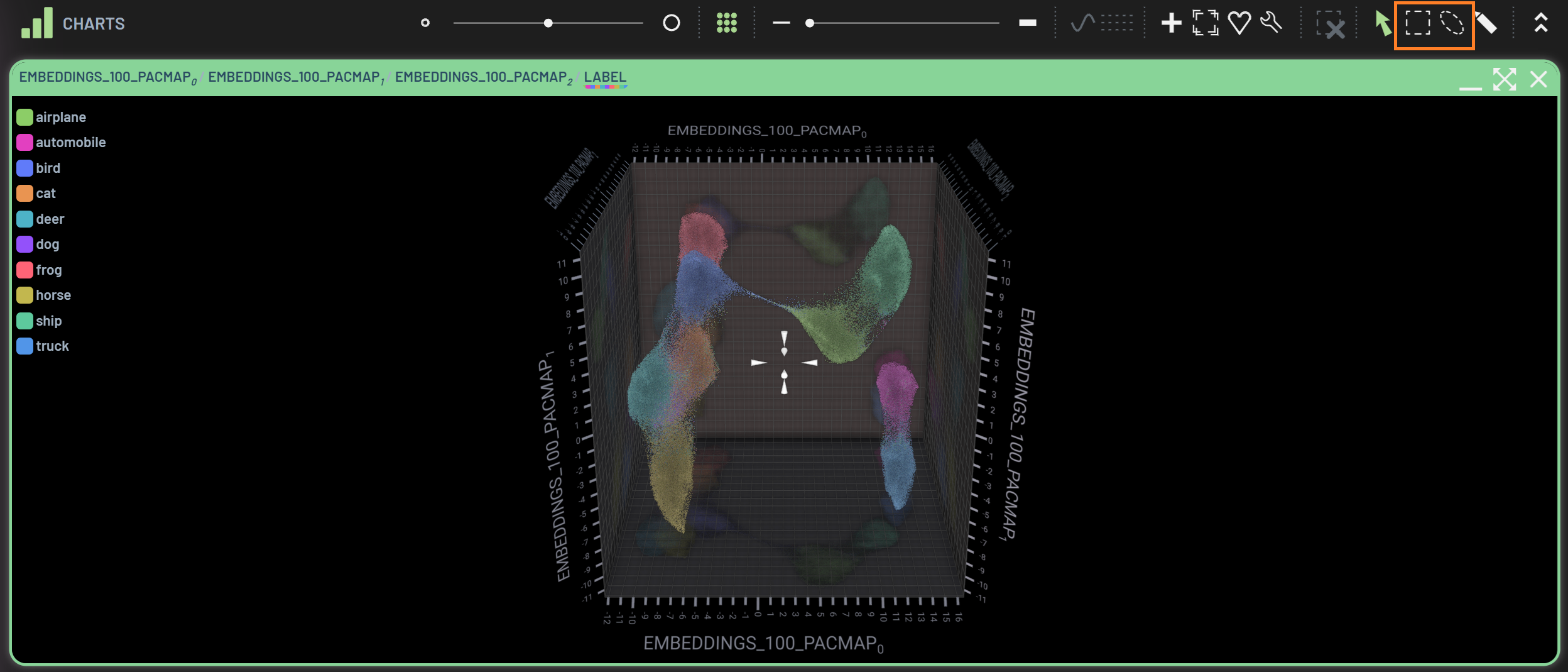
The available workflows depend on the content of the session you are in. The number next to the wand icon indicates the
number of workflows applicable to the currently opened Run. Below is an example of the Embedding space travel distance
workflow, which guides you through its steps with ample prompts. You click NEXT to progress through one step at a time
and follow the instructions to complete the workflow. You can also skip all steps by checking the box next to
Skip steps anytime and it will reach the final step with all charts and filters being set.
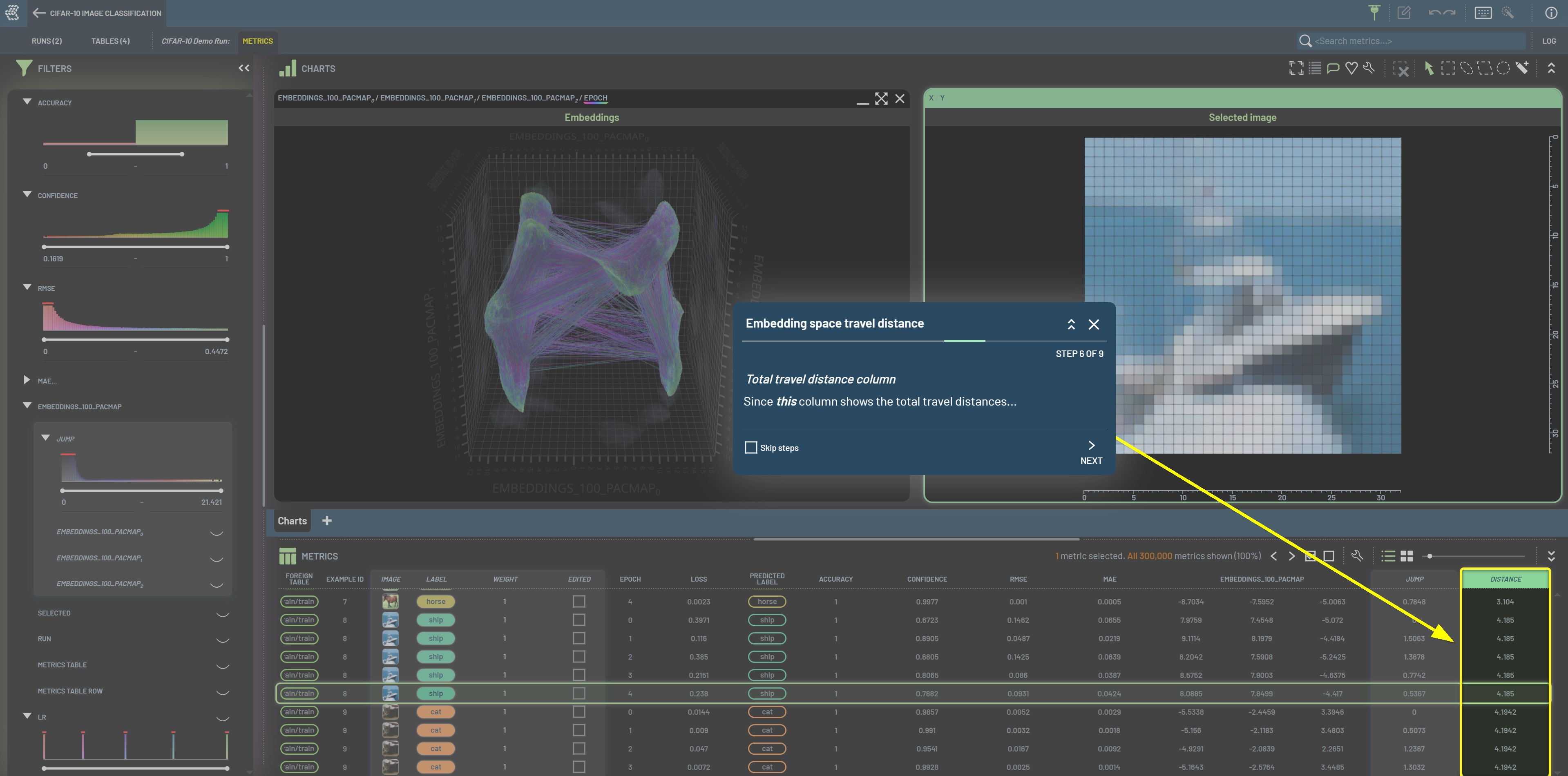
You can also launch a workflow in the context menu in the metrics table on any desired columns rather than the default
columns. For instance, select Loss, Confidence, and RMSE columns, right
click on one of the selected columns, and select a workflow under Workflows in the menu.